
|
Getting your Trinity Audio player ready...
|
Don't know Google Tag Manager? Then read this article.
Are you part of your company's marketing team? Are you the coordinator of the marketing and communications team? So, you may have already come across the following situation: at some point, you need to monitor and evaluate visits, conversions or tests on your website or corporate blog. To do this, you needed to install some code — and of course, you needed the IT team.
This dependence can considerably delay the digital marketing actions of an entire company. So, so that the marketer doesn't depend so much on the programmer, Google brought this great tool: Google Tag Manager.
Therefore, if you want to permanently get rid of the difficulties with codes and programming and, at the same time, have the power to enhance your website using different tools on your own, this is the right content for you. Let's go?
Create an account on Google Tag Manager
Launched in 2012, Google Tag Manager is a feature that helps you install Tags quickly and easily. But what actually is a tag?
To connect some tools and resources to your website, such as Google Analytics, the remarketing function of Google Ads and Facebook retargeting, you need to add a few pieces of code, which can be a complicated task for someone who doesn't have extensive programming knowledge.
The first step to solving this problem is create your account on the Google Tag Manager website. If you already have a Google account, just log in. Right after this, you will need to create a container. To simplify, the container would correspond to a case, while the tags would be the pens and pencils that would be stored. It's recommended that you create a container for each site that you administer.
Once you finish this process, you will have created the container tag, that is, the piece of programming code for the tool itself. This script will be the only one you will need to install in your website's code, right after the tag <body> of all pages.
If you have a website built in WordPress, you can use a plugin. One tip is DuracellTomi's Google Tag Manager, which installs GTM without directly modifying the template.
Install different types of tags easily
Once this procedure is complete, you can add tags from other tools within your container. Just click on “Tags” and “New”. Once done, create a name for it, choose the type of tag and apply the indicated settings, including the trigger.
When you finish making the adjustments, click “publish” to insert the configured tags on the website. This way, they will start working. When configuring tags, it is necessary to pay attention to some important points.
Triggers
In addition to tags, in Google Tag Manager you will need to configure triggers. In other words, what will be the conditions under which the tag will be activated. These triggers can be clicks, loading specific pages or all pages, submitting forms, among others.
Variables
Most of the variables serve to improve the creation of triggers and to simplify the tag creation process. For example, when creating the Google Analytics tracking tag, at a certain point it is necessary to insert the Analytics tracking code.
So that this insertion does not need to be done every time you need to create an identical tag, you can save this information as a permanent variable.
Google Tag Manager has other features
There are other very useful features within GTM. If you need to create integrations with programs that are not on the tool's list of options, simply use the custom HTML function. This way, you connect your website to other tools that allow you to do and measure A/B testing and analyze data, for example.
We saw, then, that the great thing about Google Tag Manager is to help you not miss opportunities to optimize your website and your campaigns due to a lack of technical programming knowledge. So, the best thing you can do is enjoy it, right?
If you liked this content and want to receive updates on the topic, subscribe to our newsletter.

Marcel Castilho is a specialist in digital marketing, neuromarketing, neuroscience, mindfulness and positive psychology. In addition to being an advertiser, he also has a Master's degree in Neurolinguistic Programming. He is the founder and owner of Vero Comunicação and also the digital agency Vero Contents.
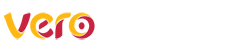


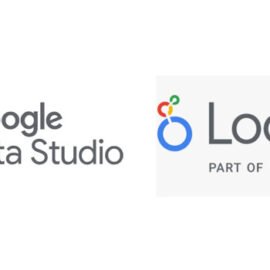
Comments are closed.